Microsoft Teams soll und wird in Windows, MacOS, aber auch mit Linux Distributionen genutzt. So entwickelte Microsoft einen Linux Client für Ubuntu und RedHat, die wohl am Meisten genutzten OS bei Linux. So bekamen Entwickler ihren Client.

IT und Recht, Cloud und mehr

Microsoft Teams soll und wird in Windows, MacOS, aber auch mit Linux Distributionen genutzt. So entwickelte Microsoft einen Linux Client für Ubuntu und RedHat, die wohl am Meisten genutzten OS bei Linux. So bekamen Entwickler ihren Client.

Zero Trust ist nicht erst seit der Covid Krise ein wichtiges Thema, welches in diesem Jahr noch mehr in den Fokus gerät, da sich gerade Phishing Angriffe und so erhaltene Accounts sich gegen das Unternehmen richten und Dritte ausgesperrt werden müssen.

Am 7ten Mai findet wieder ein AMA (Ask-Me-Anything) mit der Produktgruppe von Microsoft Teams statt. Ein AMA ist die Möglichkeit im Rahmen der Microsoft TechCommunity offen und frei Fragen zu stellen, die innerhalb der Stunde von Mitgliedern der Produktgruppe aus dem Teil für Meetings und Live Events beantwortet werden. Continue reading

Es war auf der Ignite 2018 angekündigt worden und nun wird der Microsoft Teams Client ein Teil der Office 365 Pro Plus Installation. Zunächst beginnt dies mit Office 365 Business und wird in den nächsten Wochen auf auf Enterprise und EDU ausgerollt werden.

In diesem Blogartikel erhaltet ihr noch einmal meinen offiziellen Blogartikel, den ich kurz nach der Microsoft Ignite 2018 für Microsoft und die Produktgruppe geschrieben habe. Ich werde diesen immer wieder aktualisieren, so dass ihr bei Thema Update und Deployment auf dem aktuellesten Stand bleibt, wenn es um Updates und Microsoft Teams Client Deployment geht.
Ich habe meinem Ignite Blogpost aktuellere Informationen eingearbeitet:
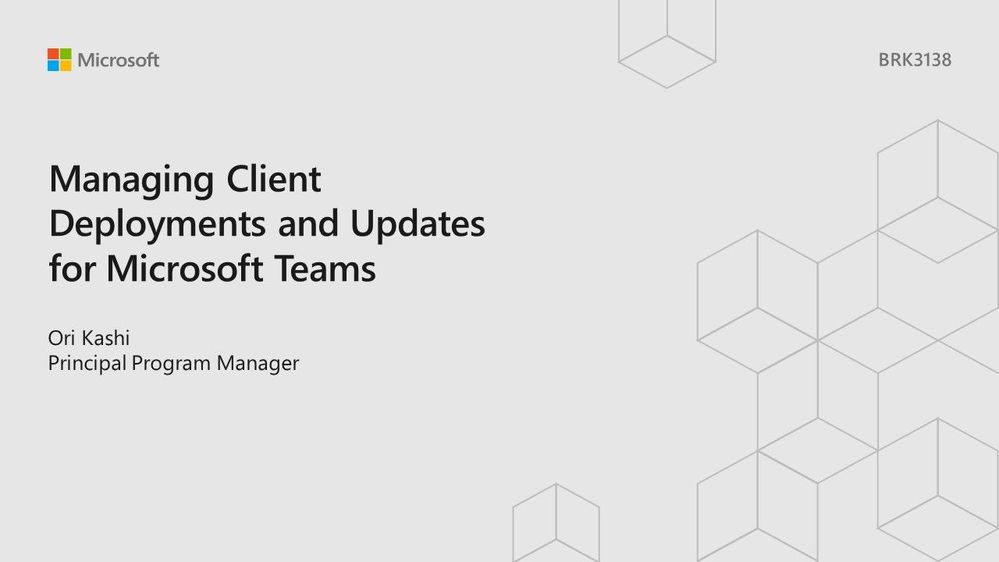
In einem bis auf den letzten Stuhl gefüllten Raum präsentierte Ori Kashi sowohl Basics als auch Neuigkeiten zum Microsoft Teams Client in Bezug auf Updates und deren Verwaltung.
Client Optionen
IT Administratoren müssen die verschiedenen Clients von Desktop über Mobile bis hin zum Webclient via Policies über das Microsoft Teams und Skype for Business Admin Center oder via Powershell händeln.
Der Microsoft Teams Desktop Client ist eine MSI Installation pro User, die aktuell noch als separate (.exe) Installation neben der Office Installation durchgeführt wird. In Zukunft wird der Microsoft Teams Client mit der Office Installation direkt mitinstalliert und ist in x86/x64 für Windows 7 aufwärts, OSX 10.11 aufwärts, verfügbar. Die X64 Version wird zur Nutzung empfohlen. Die Installation des Desktopclients unterstützt Gruppenrichtlinien, den System Center Konfigurations Manager oder diverse 3rd Party Deployment Werkzeuge. Aktuell gibt es noch keine Möglichkeit, den Client per Gruppenrichtlinien oder mit der Registry zu konfigurieren.
Die mobile Microsoft Teams App für iOS und Android kann per Policies konfiguriert und mit MDM Werkzeugen, wie Intune, verteilt werden. Die Nutzer können den Client natürlich auch per Download aus dem Google Play oder Apple App Store runterladen.
Der Webclient ist ohne Installation verfügbar und wird automatisch in der höchsten Frequenz im Vergleich zu den anderen Clients mit Updates versorgt. Dennoch sind die Funktionen und Werkzeuge im Webclient eingeschränkt.
Microsoft Desktop Client
Wenn Ihre Nutzer den Desktop Client nutzen, nutzen sie den Client mit der besten Nutzererfahrung. Dieser Client bekommt Updates in einer hohen Frequenz und werden automatisch installiert. Die Installation der Updates erfolgt während des Login-Prozesses bevor der Nutzer eingeloggt wird. Wenn die Installation der Updates erfolgt, startet der Client neu und der Nutzer wird per Notifikation informiert. Dies erlaubt es dem Nutzer Funktionen wie Ton und Video mit hoher Qualität zu nutzen oder neue Funktionen, wie die Aufnahme von Meetings zu nutzen.
Die Installationspfade/Verzeichnisse lauten wie folgt:
Die Microsoft Teams Applikation wird in diesen Verzeichnissen installiert:
Das Verzeichnis für Updates lautet hingegen:
Wenn der Teams Client deinstalliert werden soll, kann man dies über den klassischen Weg tun. Microsoft hat, um alle Reste zu beseitigen ein Löschskript zur Verfügung: https://aka.ms/AA2jisb. Es wird empfohlen dann diesen Ordner zu löschen: %localappdata%\Microsoft\Teams .
Update Management
Wenn ihr ein Update Management für Microsoft Teams plan, habt ihr einige Herausforderungen:
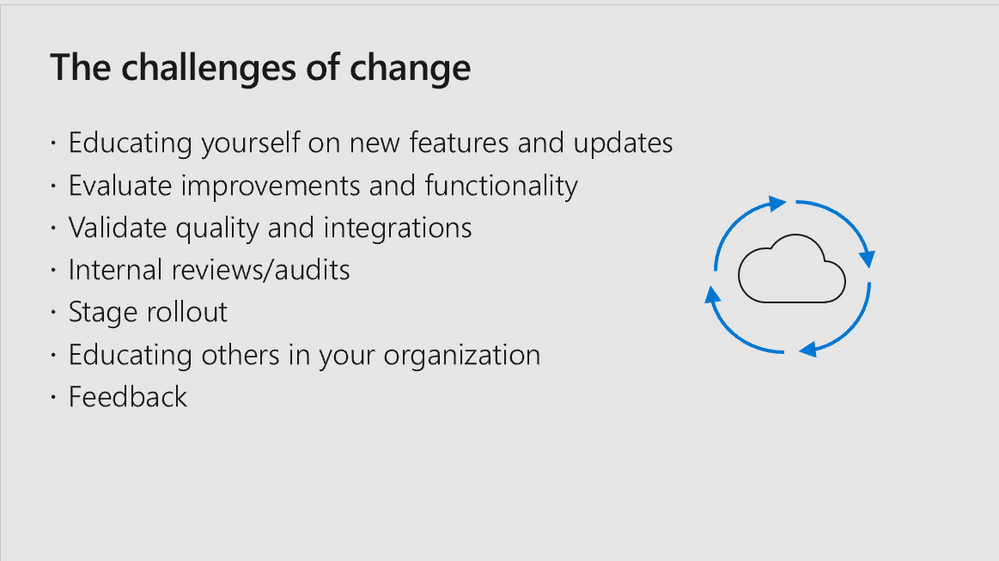
Der Microsoft Teams Client ist immer auf dem aktuellsten Stand, um die optimalste Nutzung zu ermöglichen. Dieser Service ist ein Rundumservice für IT Administratoren und Nutzer im Hinblick auf Security, Performance und Funktionserweiterungen durch Updates. Wenn der Microsoft Teams Client eine zu alte Version besitzt, dann wird dieser automatisch geupdated, wenn der Nutzer sich einloggen will und so im Login Prozess befindet. Die Version wird alle 15 Minuten geprüft. Wenn die Updates installiert wurden und der Client neugestartet ist, dann wird der Nutzer per Benachrichtigung informiert, so dass der Teams Client wieder genutzt werden kann.
Verbesserte Transparenz der Freigabe
In den Bestrebungen zu immer mehr Transparenz für IT Administratoren, die sich um den Microsoft Teams Client kümmern, wird es nun mehr Informationen im Microsoft Teams & Skype for Business Admin Center geben.
Ein Teil dieser neuen Informationen sind die Veröffentlichung von Release Notes für die verschiedenen Clients und deren verschiedenen Versionen direkt über das Dashboard des Admin Centers:
Sie können in der neuen Liste der Release Notes auch ein Update auswählen und über einen Klick auf diese Release Note erhalten Sie noch detaillierten Informationen:
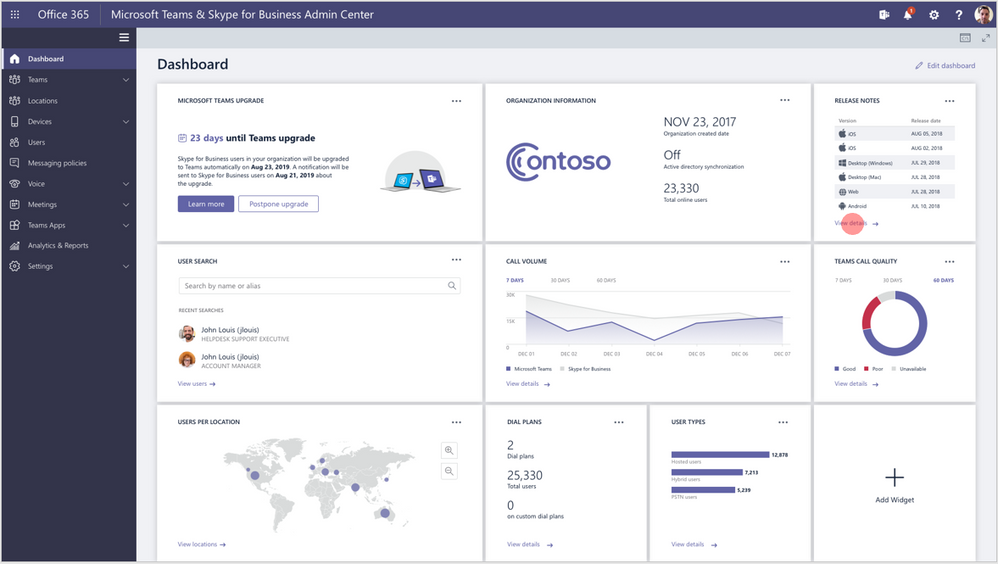
Sie erhalten über die Detailansicht, welche neuen Funktionen verfügbar werden, welche Bugs behoben wurden und erhalten sogar Screenshots, um Änderungen der Benutzeroberfläche genauer identifizieren zu können.
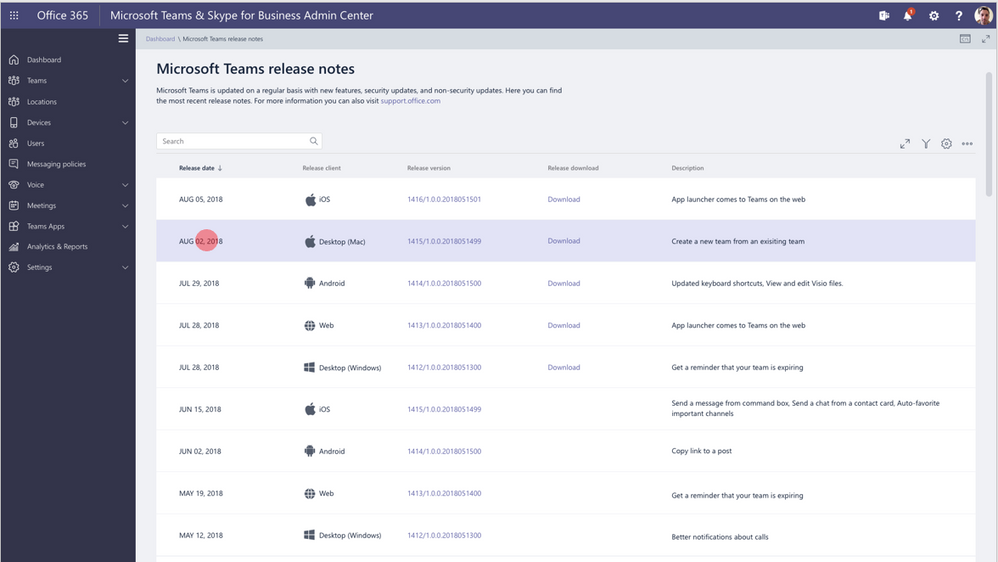
Ebenfalls erhalten IT Administratoren genauere Informationen über wie bestimmte Funktionen administriert werden können und Zugang zu externen Ressourcen, so dass man nicht extra danach in der Dokumentation suchen muss.
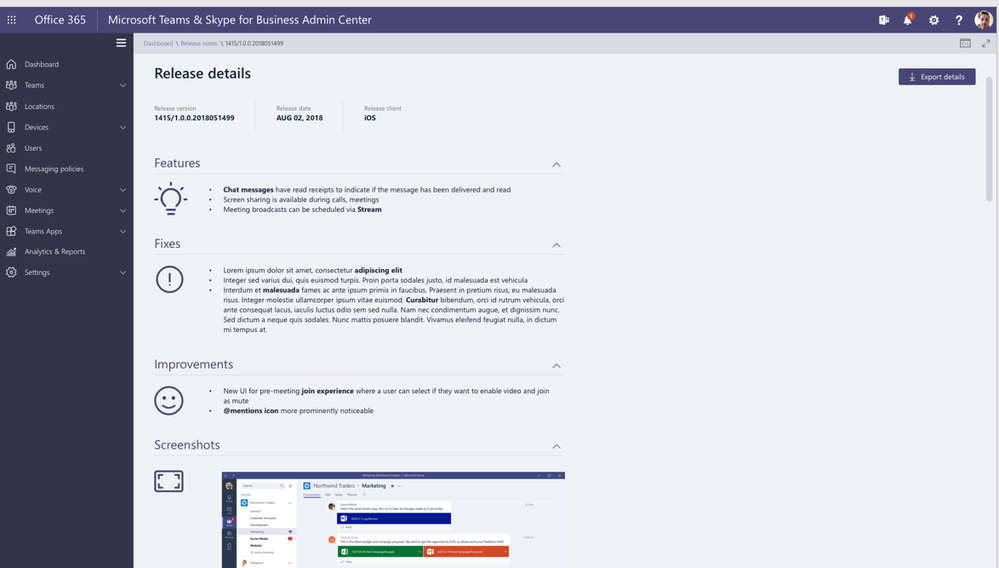
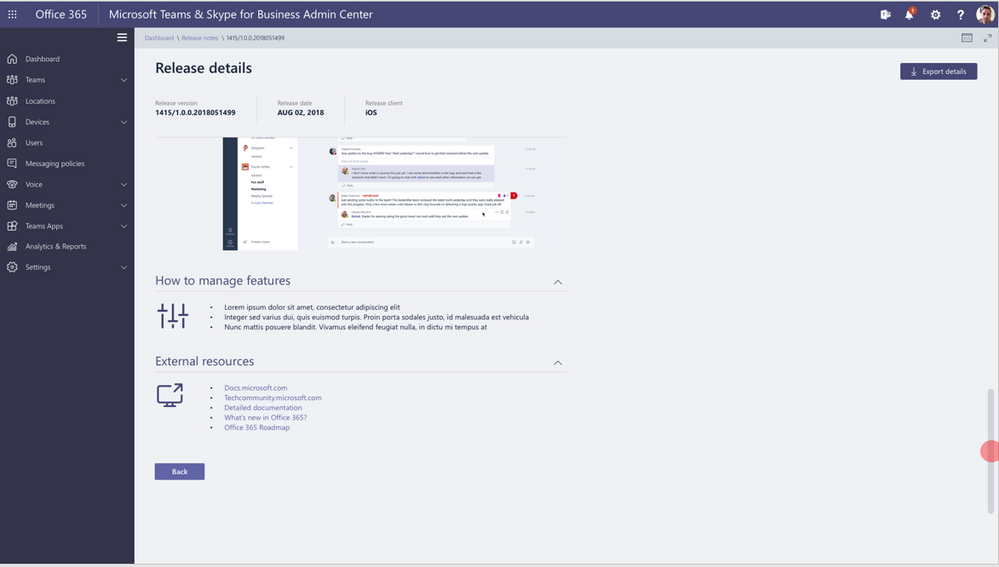
Was kommt als Nächstes?
In diesem Quartal werden noch mehr Optionen für die Microsoft Teams Clients für IT Administratoren zur Verfügung gestellt. Diese ermöglichen eine Verwaltung der Updates, so dass Unternehmen mehr Kontrolle über die Updates des Microsoft Teams Clients erhalten und wann dieses installiert wird. Diese neuen Optionen erlauben die Definition von Stages/Wellen und Office Hours, so dass der Client nur außerhalb der Geschäftszeiten sein Update erhält.
Fazit
Mit dem Microsoft Teams Client erhalten die Nutzer automatisch die neusten Updates zu jederzeit. Somit bekommen sie alle Sicherheits- und auch Funktionsupdates, um mit Microsoft Teams optimal inklusive der neusten Funktionen, wie die Aufnahme von Meetings, nutzen zu können. Neben mehr Informationen im Microsoft Teams und Skype for Business Admin Center erhalten IT Administratoren in Zukunft die Möglichkeit den Zeitpunkt der Installation von Updates besser zu bestimmen und somit auch mehr Kontrolle über den Client.
Sprecher: Ori Kashi

Principal PM Manager
Ori ist seit 2011 bei Microsoft und leitet derzeit das Team, das die Verwaltung von Microsoft Teams und Skype for Business vorantreibt. Seine Gruppe konzentriert sich auf den End-to-End-Lebenszyklus des Produkts für IT-Experten. Dazu gehören Toolsets zur Unterstützung der Evaluierungs- und Vorbereitstellungsphase, durch Management und Betrieb, Nutzung und Einführung, aber auch Analysen und Fehlersuche.
Ressourcen
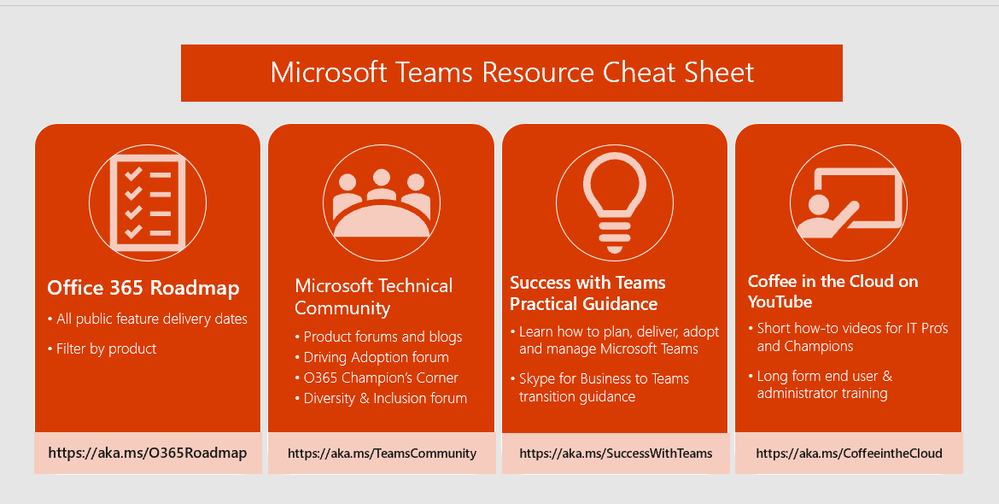
Auch wenn es sich bei dem Thema um meine eigene Folien handelt, werde ich diese nicht mehr veröffentlichen. Es gibt leider Personen, die Unfug mit meinen Folien in 2018 getrieben haben, so, dass es nun keine Folien oder Material von mir mehr hier gibt.

Der Microsoft Teams Client ist aktuell für Windows, MacOS, iOS, WindowsPhone (abgekündigt), Android und als WebClient (Browser) verfügbar. Dabei muss man in den Funktionsumfang des Clients auf den verschiedenen Plattformen unterschieden werden.

Ich wurde in letzter Zeit über verschiedene Kunden, aber auch nun aus der MVP Community gefragt, wie es nun mit dem Löschen und dem Wiederherstellen von Teams und Kanälen in Microsoft Teams läuft. Dies hat auf der einen Seite rechtliche Bewandnis, z.B. im Löschkonzept oder im Lifecycle oder hat ganz einfache Auswirkungen auf die Anwender in der täglichen Nutzung. Aber beginnen wir mit den Basics und gehen dann tiefer in die Materie ein:
Microsoft Teams besteht im Kern aus SharePoint Online, Exchange Online und Skype for Business. Die einzelnen Teams sind im Kern Office 365 Groups, die wiederrum mit Erweiterungen aus dem Hause von Microsoft oder von 3rd Party Anwendungen erweitert werden können. Dazu kommen auch eigene Apps oder Bots, die in Teams und deren Kanäle hinzugefügt werden können.
Wenn ihr ein Microsoft Teams löschen wollt gibt es verschiedene Wege:
| Löschung | Rechte |
| Team im Client löschen | Teams Admin, Global Admin |
| Team per PowerShell löschen | Global Admin |
| Team per Graph löschen | Global Admin |
| Team per Azure Function/Logic App löschen | Global Admin |
Neben dem “Löschen” einen Teams könnt ihr dieses seit Ende 2018 auch in ein Archiv verschieben. Dies ist meiner Meinung nur ein Archiv light, denn es betrifft zunächst nur die Office 365 Group Dienste im Team und Apps wie Planner oder auch 3rd Party Apps werden nicht gesperrt oder eingefroren. Sobald ein Team ins Archiv verschoben wurde, ist es nur noch für den Admin sichtbar und kann auch in der Suche nicht gefunden werden. Grundsätzlich sollte man überlegen, ob man Teams überhaupt löscht oder es nicht sinnvoller ist diese ins Archiv zu verschieben und erst nach 5 Jahren nach Ende des Projektes endgültig zu löschen.
Der Löschvorgang eines Microsoft Team ist aus technischen, vertraglichen und rechtlichen Gründen entsprechend von Microsoft gestaltet. So wird nach dem Löschbefehl das Team erstmal nur verschoben und nicht gelöscht. Das Team ist damit in der Liste und auch mit der Suche nicht mehr zu finden. Jedoch besteht die Möglichkeit per PowerShell das Team 30 Tage nach dem Löschauftrag wiederherzustellen. Dies bedeutet, das Team und dessen Inhalt wird zum Zeitpunkt der Löschung wiederhergestellt. Alle Mitglieder können die Anwendungen und auch das Team wieder nutzen, es sei den, dass Lizenzen z.B. für 3rd Party Apps abgelaufen sind oder Workflows nicht mehr laufen.

Der Name des Microsoft Teams ist damit innerhalb der 30 Tage nicht verfügbar, denn ein Name kann nur einmal vergeben werden. Man könnte das zuvor gelöschte Team in dem Zeitraum der 30 Tage auch wiederherstellen wollen, also ist der Name für neue Teams gesperrt.
Dies hat zur Folge, dass Ideen der Anwender, wie “ich brauche das Team einmal neu ohne Inhalt”, nicht funktionieren kann. Ein Team kann nicht gelöscht und kurz darauf wiederhergestellt werden. Es sei denn es gäbe eine Möglichkeit, dass ein Team auch direkt endgültig gelöscht werden kann, dann könnte es auch wenig später mit gleichem Namen wieder neu erstellt werden.
Es gibt einen PowerShell Befehl, der genau das endgültige Löschen einen Team auslöst. Ihr müsst jedoch sehr vorsichtig sein:
a) Genau das Team auswählen
b) sicher sein, dass ihr es wirklich endgültig löschen wollt
Dann könnt ihr folgenden Befehl nutzen:
#Alle gelöschten Gruppen anzeigen
Get-AzureADMSDeletedGroup
#Object ID holen und Team endgültig löschen
# ACHTUNG: Ein Wiederherstellen des Teams ist ab hier nicht mehr möglich!
Remove-AzureADMSDeletedDirectoryObject -Id <objectId>
#Prüfen, ob das Team endgültig gelöscht wurde
Get-AzureADMSDeletedGroup
Ihr könnt ein Microsoft Team innerhalb der 30tägigen Frist sowohl aus dem Client als auch per PowerShell wiederherstellen. Nach dem Ablauf der 30 Tage ist ein Wiederherstellen nicht mehr möglich. Das Löschdatum zeigt euch damit die Frist an, ihr könnt dieses auch auslesen und einen kleinen Timer bauen.
In einem Microsoft Team bestehen verschiedene Kanäle. In dem folgenden Bild seht ihr mein Test-Team welches ich mit Microsoft zusammen für Veranstaltungen, Workshops und Tests nutze:

Nun könnt ihr den Kanal per UI, also im Client, oder auch per PowerShell löschen. Der Kanal verschwindet dann aus der Liste und ist nicht mehr erreichbar. Der Name des Kanals ist hier weiterhin vergeben.
Ein Microsoft Teams Kanal kann wiederhergestellt werden. Nach dem Ablauf der 30 Tage ist ein Wiederherstellen nicht mehr möglich. Das Löschdatum zeigt euch damit die Frist an, ihr könnt dieses auch auslesen und einen kleinen Timer bauen.
Kanäle werden beim Löschen des Teams mit dem Team wiederhergestellt.

Nun wollt ihr einen Kanal schließen und mit gleichem Namen wieder eröffnen, also das Prozedere, welches wir oben mit dem Team schon gemacht haben. Es soll einfach einen “sauberen” Kanal geben. Ich stehe hier mit dem Microsoft Teams Team in engem Kontakt, denn es gibt aktuell kein PowerShell Skript oder Trick, um den Kanal endgültig zu löschen. Gelöschte Kanäle sind demnach gelöscht und der Name ist vergeben, bis das Team gelöscht oder der Kanal mit Zeitablauf endgültig gelöscht wird.